

Before you can click on the Erase button located in the Erase tab, you must select which file system you would like to use and give it a name. Select your storage device from the list on the left and click on the Erase tab.At the bottom of the main window are storage device details, including disk description, connection type, USB serial number, total capacity, write status, S.M.A.R.T. The application will appear on the screen, and you will see the main window, with a list of available storage devices on the left and various disk management options on the right. Go to Applications and Utilities and launch Disk Utility.Connect the flash drive that you want to format.Your Mac computer comes with a handy utility appropriately called Disk Utility, which can be used to format any storage device. In this article, we are taking a closer look at the Disk Utility, which comes with all recent versions of the Mac OS X operating system, and how you can use it to format a USB drive on a Mac. Some flash drives have to be formatted first before you can store files on them. WARNING: Formatting the drive will erase all data on the drive, so you should copy any data you want off the drive prior to formatting.Not every flash drive out there can be used with a Mac computer right out of the box. Check step 2 to confirm Disk Utility is Showing All Devices NOTE: If you don’t see Scheme, then make sure that all devices are showing and the non-indented entry is selected. Select the non-indented entry, you will see Media in the nameĬlick the button labelled Erase in the menu which will bring up this window.Click View in the upper left and select Show All Devices.To open Disk Utility - Open Finder > Applications > Utilities > Disk Utility Note: If you would prefer a video tutorial of these steps instead, please click the thumbnail below. IMPORTANT: Reformatting the drive will erase all data on the drive, so you should copy any data you want off the drive prior to formatting. Click here to see other formatting options for your operating system.Looking for a different formatting option? When using between macOS and Windows, drives should always be formatted on macOS because not all Windows allocation unit sizes (cluster sizes) are supported by macOS which will prevent the drive from mounting.
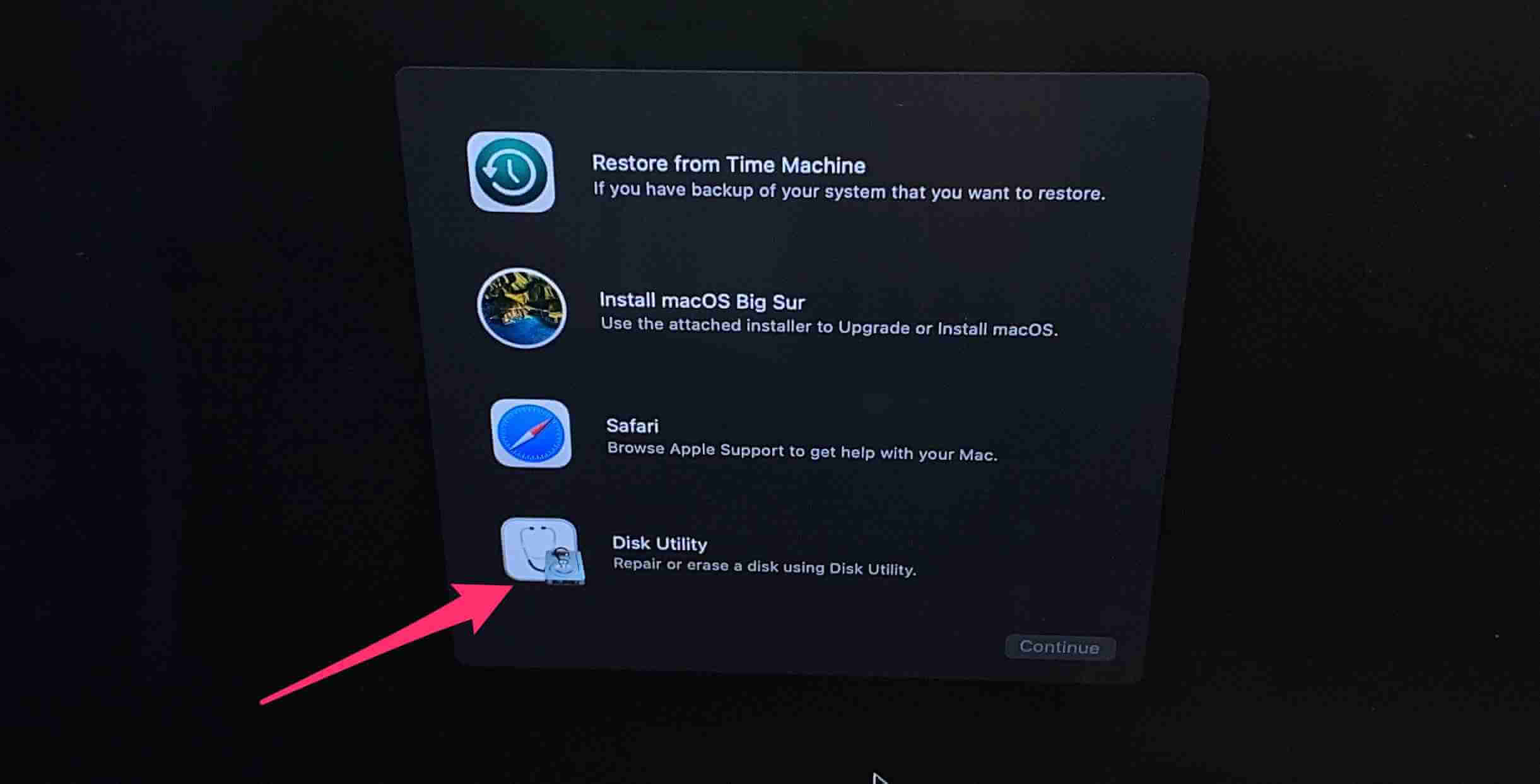
ExFAT drives must be safely ejected to prevent corruption because ExFAT is not a journaled file system.Starting with Big Sur, APFS is now the default for Time Machine.ExFAT is not compatible with Time Machine.It is important to keep the following in mind when formatting to ExFAT: Not seeing your version of macOS? Click here to see other versions of macOS and different formatting options.
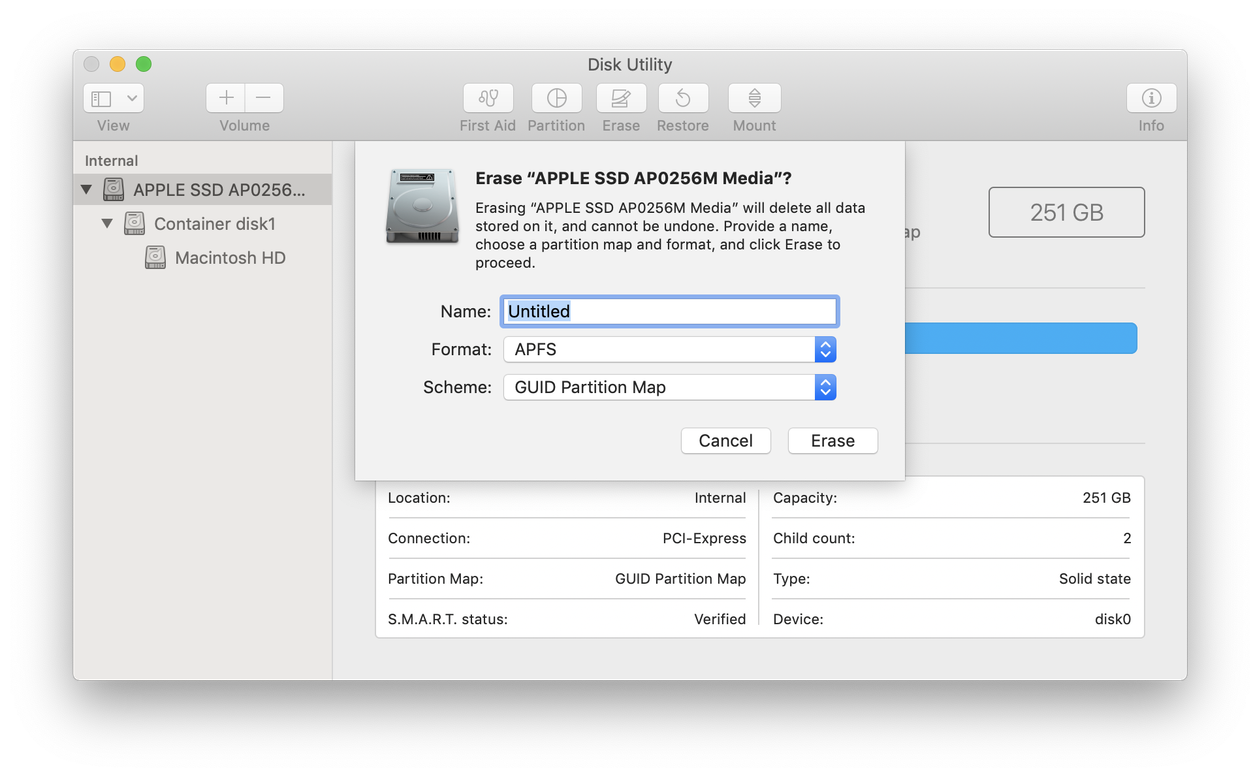

IMPORTANT: This article applies to the following macOS version:


 0 kommentar(er)
0 kommentar(er)
